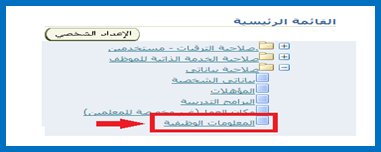شرح خدمة
(صلاحية بياناتي ) في نظام فارس
(أ)بياناتي الشخصية
(صلاحية بياناتي ) في نظام فارس
(أ)بياناتي الشخصية
ثم
اختيار أيقونة ( التالي )
- ستظهر بياناتي الشخصية
يتم مراجعتها ثم لضغط على أيقونة ( تنفيذ )
(ب)المؤهلات
اختيار المؤهلات
اختيار ( إضافة مؤهل )
|
|
الضغط على الكشاف لتحديد نوع
المؤهل
عند
الضغط على الكشاف ستظهر الصفحة التالية
نقوم
بالنقر على أيقونة انتقال لتعرض لنا أنواع من المؤهلات
بالنقر على أيقونة انتقال لتعرض لنا أنواع من المؤهلات
1-يتم اختيار المؤهل المطلوب بالنقر على
كلمة اختياربجانب المؤهل المحدد
2- الضغط على كلمة اختيار
أعلى الشاشة
تعبئة باقي البيانات الأخرى بنفس الطريقة
السابقة ثم اختيار أيقونة التالي
تظهر جميع
البيانات التي تمت تعبئتها ويجب مراجعتها
ولإضافة
مرفق قم بالنقر على أيقونة ( إضافة )
سينقلك النظام إلى الصفحة التالية 1- قم بالضغط
على أيقونة اختيار ملف أو choose file 2-
حدد مكان حفظ الشهادة الجامعية 2- النقر على أيقونة open
ثم الضغط على أيقونة تطبيق
تأتي رسالة تأكيد بأنه تمت إضافة المرفق
(ج) الدورات التدريبية
اختيار
أيقونة ( البرامج التدريبية )
الضغط على أيقونة ( إضافة )
الضغط على الكشاف لتحديد نوع اسم جهة التدريب
الضغط على أيقونة ( انتقال )
1-
تحديد اسم جهة التدريب 2- ثم الضغط على أيقونة اختيار
ملاحظة / تعبئةبقيةالحقول
بنفس الطريقة (موضوع البرنامج التدريبي–نوع التدريب –التاريخ –المده – الوحدة) وباستخدام الكشاف عند كل خانة وتحديد المطلوب بالضغط عليه ثم النقر على اختيار
بعد الانتهاء من كل
الحقول اختيار أيقونة تطبيق
ستظهر البيانات التالية بالجدول
ثم الضغط على أيقونة ( التالي )
ثم الضغط على أيقونة ( التالي )
تظهر جميع
البيانات التي تمت تعبئتها ويجب مراجعتها ولإضافة مرفق قبل إنهاء العمل قم بالنقر
على أيقونة
( إضافة )
( إضافة )
سينقلك النظام إلى الصفحة التالية 1- قم
بالضغط على أيقونة اختيار ملف أو choose
file 2- حدد مكان حفظ الشهادة الجامعية 2- النقر على أيقونة open
تأتي رسالة تأكيد
بأنه تمت إضافة المرفق , قم بمراجعة البيانات ثم الضغط على أيقونة تنفيذ
(د)مكان العمل
اختيار
أيقونة ( مكان العمل )
اختيار
أيقونة ( إضافة )
تحديد
الموقع الرئيسي للعمل الصحيح
اختيار
الإدارة الفعلية التابع لها الموظف بالضغط على الكشاف
نختار اسم الإدارة الفعلية التابع لها الموظف
النقر على الكشاف لتحديد اسم المكتب
الضغط
على أيقونة ( انتقال )
تحديد اسم مكتب التعليم
التابع لها الموظف ثم النقر على اختيار في أعلى أو أسفل الشاشة
تظهر جميع تفاصيل البيانات ثم الضغط على التالي
مراجعة جميع البيانات التي تمت إضافتها ثم الضغط على تنفيذ
( هـ ) المعلومات الوظيفية
اختيار أيقونة( المعلومات
الوظيفية)
اختيار
( إضافة )
تظهر الشاشة التالية ونقوم بالنقر على الكشاف لتعبئة البيان
المطلوب
الضغط
أيقونة انتقال
ملاحظة / استخدام نفس
الطريقة مع باقي الخانات الأخرى بالنقر على ( الكشاف ثم أيقونة انتقال ثم أيقونة
اختيار )
بعد الإنتهاء من تعبئة
البيانات الضغط على أيقونة تطبيق
تظهر تفاصيل القرار والمعلومات الوظيفية التي
تمت تعبئتها
مراجعة
المعلومات والتغييرات التي تمت إضافتها ونستطيع إرفاق أي مستند للدعم من خلال أيقونة
إضافة
وبعد
التأكد من صحة المعلومات الضغط على أيقونة تنفيذ